A=0
B=1
C=1
D=1
E=1
F=0
G=1
H=1
I=0
J=0
K=1
L=0
M=0
N=0
O=1
P=17
Jumat, 15 November 2019
JOB SHEET
SMK TUNAS HARAPAN PATI
SMK TUNAS HARAPAN PATI
| Program Keahlian | Mata Pelajaran | Kode Mata Pelajaran |
| Teknik Komputer dan Jaringan | Komputer dan Jaringan Dasar | 10.01/KJD/1920 |
| Tingkat / Kelas | Materi Pokok | Waktu Pembelajaran |
| XI TKJ 1 2 3 4 | Menginstal Sistem Operasi Jaringan | 6 x 45 Menit |
|
| Nama Jobsheet | Tanggal Praktikum |
| Menginstal Virtual Box | 16 November 2019 | |
| Nama Siswa | Kode Score | |
1920.222 Mohammad Safyii
1920.227 Noviana Lailatul Husna
1920.22 Nur Suci Septiyana
1920.237 Uswatun Khoiriyah
| Innotek GmbH |
- Siswa mengenal Sistem Operasi Jaringan
- Siswa mengenal Program Virtual Box
- Siswa mampu menginstal Program Virtual Box
II. ALAT DAN BAHAN
- LCD Proyektor
- PC atau Laptop yang telah terinstal Windows 7, Windows 8 atau Windows 10
- Panduan Menginstal Program Virtual Box
III. KESELAMATAN KERJA
- Menghidupkan PC atau Laptop sesuai dengan aturan yang telah ditetapkan
- Mengatur kabel power serapi mungkin
- Menggunakan kacamata pelindung radiasi
- Menggunakan screen monitor untuk keamanan data
- Membackup data data penting ke memori eksternal
- Mematikan komputer sesuai dengan aturan yang telah ditetapkan
IV. LANGKAH KERJA
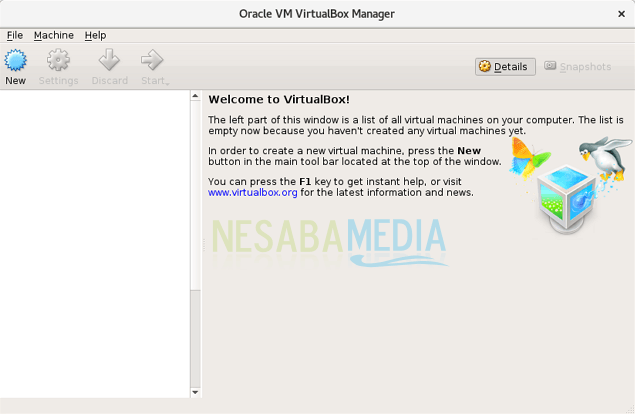
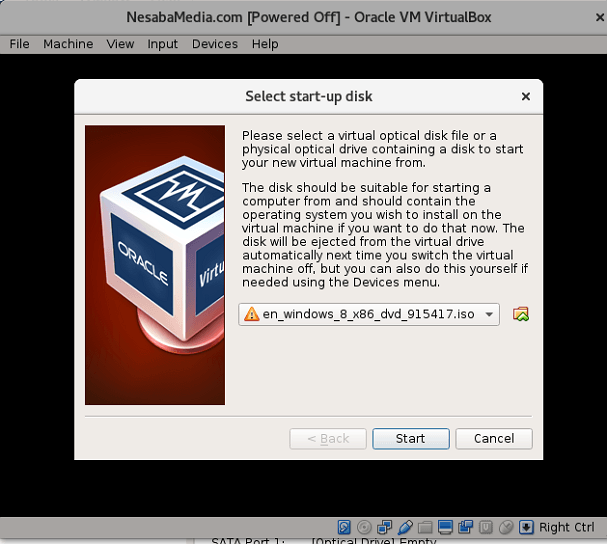
1. Download atau copy file Program Virtual Box.
2. Mulai instalasi Program Virtual Box dengan klik File EXE sebanyak dua kali sehingga Jendela Selamat Datang ( Welcome ) terbuka. Klik Next
3. Pada jendela Custom Setup, gunakan pengaturan defaultnya saja. Kemudian klik Next >
4. Pada jendela selanjutnya terdapat beberapa opsi pilihan mengenai shortcut untuk mengakses Virtual box anda. Silahkan checklist semua lalu kemudian klik Next >
5. Di jendela berikutnya akan muncul peringatan bahwa untuk menginstal fitur Virtual Box Networking akan memutuskan anda dari koneksi jaringan untuk sementara. Bila anda setuju anda dapat melanjutkan instalasi dengan mengklik Yes
6. Di jendela terakhir, virtualbox siap untuk di install. Untuk menyelesaikannya klik Install dan tunggu hingga proses instalasi selesai.
7. Installation Is Complete
Setelah proses instalasi selesai pada bagian terakhir terdapat pemberitahuan bahwa proses instalasi telah selesai. Untuk membuka Virtualbox anda, silakan checklist “Start Oracle VM Virtualbox 5.18 After Installation” dan klik Finish.
B. Membuat Virtual Machine
1. Klik Tombol “New”
Langkah pertama untuk membuat mesin virtual adalah dengan meng-klik tombol “New” pada bagian atas kiri layar atau dengan shortcut Ctrl + N.
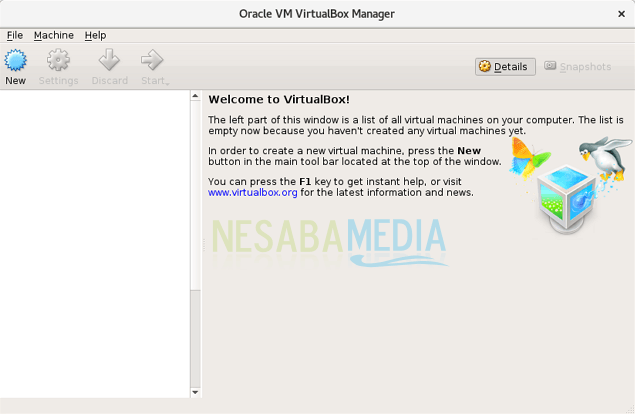
2. Name And Operating System
Setelah mengklik “New” anda akan diminta untuk memasukkan Nama, Type dan Version virtual machine anda. Masukkan Type & Version sesuai dengan OS yang anda ingin instal nantinya. Setelah selesai klik Next.
3. Memory Size
Pada layar selanjutnya anda akan diminta untuk menentukan ukuran RAM yang akan di alokasikan untuk mesin virtual. Virtualbox memberikan rekomendasi ukuran berdasarkan sistem operasi yang akan di install, namun anda dapat menyesuaikan sesuai dengan kebutuhan anda.
Semakin besar RAM yang anda alokasikan makan semakin lancar pula virtual machine anda. Namun anda perlu untuk menyisakan beberapa, agar sistem operasi reguler anda dapat tetap berjalan. Setelah selesai klik Next.
4. Membuat Harddisk Virtual
Langkat selanjutnya adalah membuat harddisk virtual yang akan digunakan untuk menginstall sistem operasi dan program pada mesin virtual anda nantinya. Terdapat 3 opsi pengaturan yang bisa anda gunakan :
Do not add a virtual hard disk
Opsi ini digunakan untuk tingkat mahir dimana hard disk virtual akan dibuat dalam pengaturan terpisah setelah pembuatan mesin virtual selesai.
Create a virtual hard disk now
Opsi ini digunakan untuk membuat hard disk virtual baru bersamaan dengan pembuatan mesin vitual.
Use an existing virtual hard disk file
Opsi ini digunakan untuk menggunakan hard disk virtual yang sudah pernah anda buat.
Untuk saat ini karena anda belum memiliki hard disk vitual maka pilih Create a virtual hard disk now dan tekan Create.
5. Pilih tipe file hard disk yang akan kita gunakan.
Terdapat 3 tipe file hard disk yaitu :
- VDI (Virtualbox Disk Image) adalah format native dari Virtual Box
- VHD (Virtual Hard Disk) adalah format native dari Microsoft Virtual PC
- VMDK (Virtual Machine Disk) adalah format native dari VMWare
Jika anda tidak ingin menggunakannya untuk software virtualisasi lainnya pilih “VDI (VirtualBox Disk Image)”. Kemudian pilih Next >.
6. Storage on Physical Hard Disk
Pada langkah selanjutnya anda akan diminta untuk memilih bagaimana virtual hard disk tersimpan pada hard disk fisik anda. Terdapat dua opsi pengaturan yaitu :
Dynamically Allocated
Menggunakan kapasitas hard disk fisik berdasarkan jumlah hard disk virtual, tidak berdasarkan ukuran yang telah di tentukan.
Fixed Size
kapasitas hard disk fisik yang digunakan berdasarkan kapasitas hard disk virtual yang dibuat.
Pilih sesuai kebutuhan anda (direkomendasikan menggunakan Dynamically Allocated) dan kemudian pilih Next >.
7. File Location And Size
Pada langkah terakhir adalah menentukan Lokasi & Ukuran hard disk virtual anda. Silahkan atur sesuai dengan kebutuhan anda. Ada baiknya anda menyesuaikan dengan system requirement dari OS yang akan di install. Setelah selesai klik Create maka mesin virtual anda telah berhasil dibuat.
C. Menjalankan Virtual Machine
Setelah selesai membuat virtual machine yang harus anda lakukan selanjutnya yaitu menjalankannya dengan mengklik tombol Start.
Saat pertama kali anda menjalankan virtual machine, anda tetap harus menginstall sistem operasinya, sama seperti pada komputer biasa, ini berarti anda harus menyiapkan DVD instalasi atau file ISO sistem operasi anda.
Pastikan Type & Version ISO yang anda punya sama dengan yang sudah anda atur di Langkah 2 pada Membuat Virtual Machine.
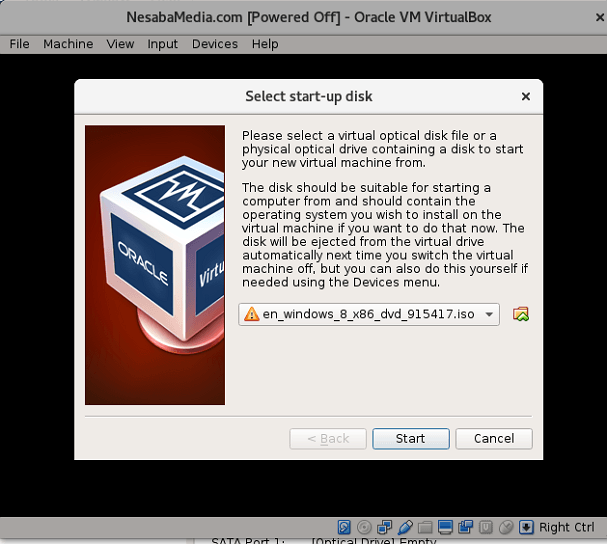
V. PERTANYAAN
- Sebutkan Nama Perusahaan yang membuat Software Virtual Box !
- Sebutkan Fungsi Software Virtual Box
- Virtualbox adalah sebuah mesin virtual yang bersifat open source. Apa yang dimaksud dengan Open Source ?
- Sebutkan keuntungan menggunakan Program Virtual Box !
- Jelaskan pesan instalasi berikut ini : The Setup Wizard will install Oracle VM VirtualBox 5.1.8 on your computer. Click Next to continue or Cancel to exit the Setup Wizard.
- Jelaskan pesan instalasi berikut ini : Select the way you want features to be installed.
- Jelaskan pesan instalasi berikut ini : Installing the Oracle VM VirtualBox 5.1.8 Networking feature will reset your network connection and temporarily disconnect you from the network. Proceed with installation now ?
- Jelaskan pesan instalasi berikut ini : The Setup Wizard is ready to begin the Custom installation
- Jelaskan pesan instalasi berikut ini : Click Install to begin the installation. If you want to review or change any of your installation settings, click Back. Click Cancel to exit the wizard
- Jelaskan pesan instalasi berikut ini : Click the Finish buttonto exit the Setup Wizard.
VI.JAWABAN
1.Innotek GmbH
2.sebagai mesin virtualisasi untuk menginstall OS (Operation System) sehingga memungkinkan anda untuk menjalankan beberapa OS tanpa harus dual boot dan tanpa harus takut kehilangan data sistem anda
3.Open source adalah suatu istilah yang digunakan untuk software (perangkat lunak) yang membuka atau membebaskan source codenya dapat dilihat oleh pengunanya, dan membiarkan penggunanya dapat melihat bagaimana cara kerja dari software tersebut serta penggunanya juga dapat memperbaiki atau mengembangkan software tersebut menjadi lebih baik lagi.
4.
- Mudah digunakan, menyediakan pengaturan-pengaturan lebih lanjut;
- Gratis;
- Lebih ringan dibandingkan dengan aplikasi sejenis seperti Vmware;
- Mendukung lebih banyak virtual hardisk;
- Video memory (vga) dan performa cpu bisa diatur persentasenya.
5.lakukan install virtualbox anda dengan mengklik dua kali file exe sehingga jendela selamat datang (Welcome to the Oracle VM VirtualBox 5.1.8 Setup Wizard ) terbuka. Klik Next >.
6.pilih cara anda ingin fitur di instal
7.Di jendela berikutnya akan muncul peringatan bahwa untuk menginstal fitur Virtual Box Networking akan memutuskan anda dari koneksi jaringan untuk sementara. Bila anda setuju anda dapat melanjutkan instalasi dengan mengklik Yes
8.
Jumat, 09 Agustus 2019
JOB SHEET
SMK TUNAS HARAPAN PATI
SMK TUNAS HARAPAN PATI
| Program Keahlian | Mata Pelajaran | Kode Mata Pelajaran |
| Teknik Komputer dan Jaringan | Administrasi Sistem Jaringan | 11.01/ASJ/1920 |
| Tingkat / Kelas | Mata Pelajaran | Kode Mata Pelajaran |
| XI TKJ 1 2 3 4 | Menginstal Sistem Operasi Jaringan | 6 x 45 Menit |
|
|
Materi Pokok | Tanggal Praktikum |
| Menginstal Virtual Box | Agustus 2019 | |
| Nama Siswa | Kode Siswa | |
| Ricky Arnold HS | 1920.627 |
- Siswa mengenal Sistem Operasi Jaringan
- Siswa mengenal Program Virtual Box
- Siswa mampu menginstal Program Virtual Box
II. ALAT DAN BAHAN
- LCD Proyektor
- PC atau Laptop yang telah terinstal Windows 7, Windows 8 atau Windows 10
- Panduan Menginstal Program Virtual Box
III. KESELAMATAN KERJA
- Menghidupkan PC atau Laptop sesuai dengan aturan yang telah ditetapkan
- Mengatur kabel power serapi mungkin
- Menggunakan kacamata pelindung radiasi
- Menggunakan screen monitor untuk keamanan data
- Membackup data data penting ke memori eksternal
- Mematikan komputer sesuai dengan aturan yang telah ditetapkan
IV. LANGKAH KERJA
1. Download atau copy file Program Virtual Box.
2. Mulai instalasi Program Virtual Box dengan klik File EXE sebanyak dua kali sehingga Jendela Selamat Datang ( Welcome ) terbuka. Klik Next
3. Pada jendela Custom Setup, gunakan pengaturan defaultnya saja. Kemudian klik Next >
4. Pada jendela selanjutnya terdapat beberapa opsi pilihan mengenai shortcut untuk mengakses Virtual box anda. Silahkan checklist semua lalu kemudian klik Next >
5. Di jendela berikutnya akan muncul peringatan bahwa untuk menginstal fitur Virtual Box Networking akan memutuskan anda dari koneksi jaringan untuk sementara. Bila anda setuju anda dapat melanjutkan instalasi dengan mengklik Yes
6. Di jendela terakhir, virtualbox siap untuk di install. Untuk menyelesaikannya klik Install dan tunggu hingga proses instalasi selesai.
V. PERTANYAAN
- Sebutkan Nama Perusahaan yang membuat Software Virtual Box !
- Sebutkan Fungsi Software Virtual Box
- Virtualbox adalah sebuah mesin virtual yang bersifat open source. Apa yang dimaksud dengan Open Source ?
- Sebutkan keuntungan menggunakan Program Virtual Box !
- Jelaskan pesan instalasi berikut ini : The Setup Wizard will install Oracle VM VirtualBox 5.1.8 on your computer. Click Next to continue or Cancel to exit the Setup Wizard.
- Jelaskan pesan instalasi berikut ini : Select the way you want features to be installed.
- Jelaskan pesan instalasi berikut ini : Installing the Oracle VM VirtualBox 5.1.8 Networking feature will reset your network connection and temporarily disconnect you from the network. Proceed with installation now ?
- Jelaskan pesan instalasi berikut ini : The Setup Wizard is ready to begin the Custom installation
- Jelaskan pesan instalasi berikut ini : Click Install to begin the installation. If you want to review or change any of your installation settings, click Back. Click Cancel to exit the wizard
- Jelaskan pesan instalasi berikut ini : Click the Finish buttonto exit the Setup Wizard.




















